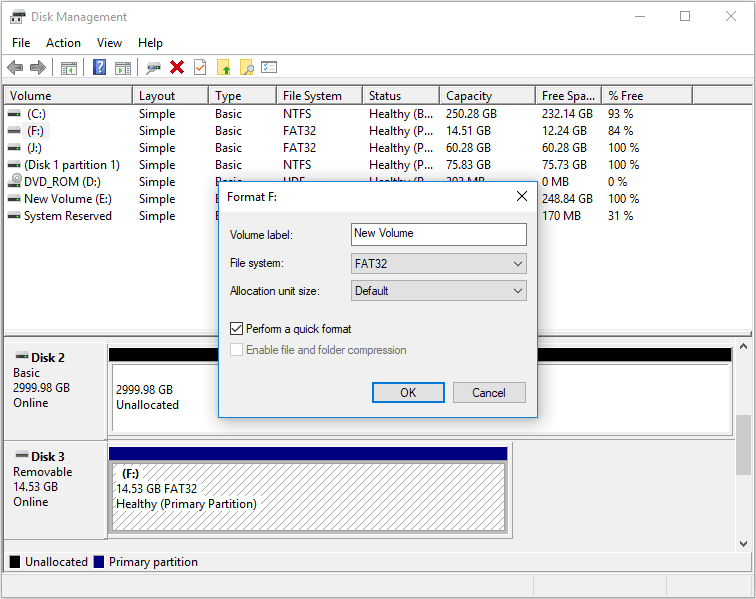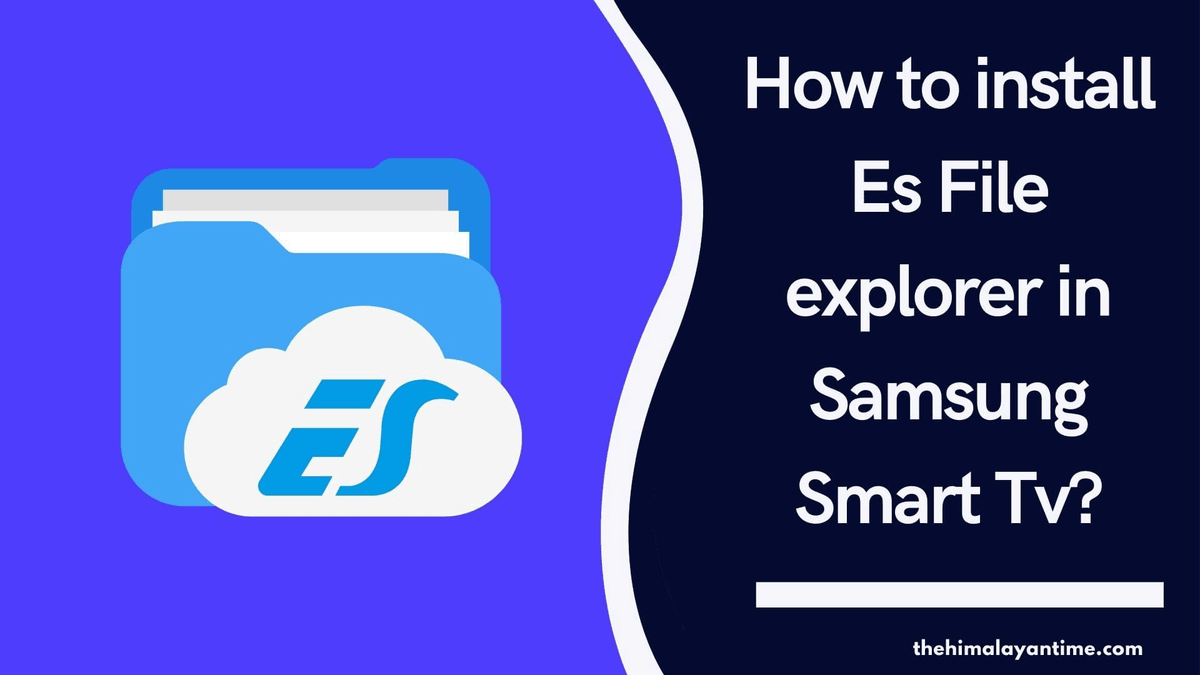Zoom in on your iPhone to see them properly. Step 4 - Once the connection is established, you will see a file manager of your Android TV with folders such as Downloads, DCIM etc. If you close the app, the connection will drop as well. Do keep in mind, the Wi-Fi file transfer app on your iPhone should be running on your TV the entire time, which basically acts a server. Open the Safari browser and type in the IP address that you saw before like 192.168.1.106:8000 and then press enter. Step 3- Now, head over to your iPhone, make sure it’s connected to same Wi-Fi network as your Android is. It’ll show you an IP address, provided that your Android TV is connected to a Wi-Fi network. And while you are at it, also download a file manager on your Android TV. It’s free and well optimized for Android TV OS. Step 1 - On you Android TV, head over to Google Play Store and download the Wi-Fi File Explorer app. All you need is an active Wi-Fi connection, and you can send and receive any time file from Android TV to iPhone through a Wi-Fi network. But turns out there is an extremely simple way for the iPhone as well. Now, if it was Android, this would be pretty easy. There are times, when you might want to send music, photos, videos or even apk from your iPhone to your Android TV box like Mi Box or Shield TV.